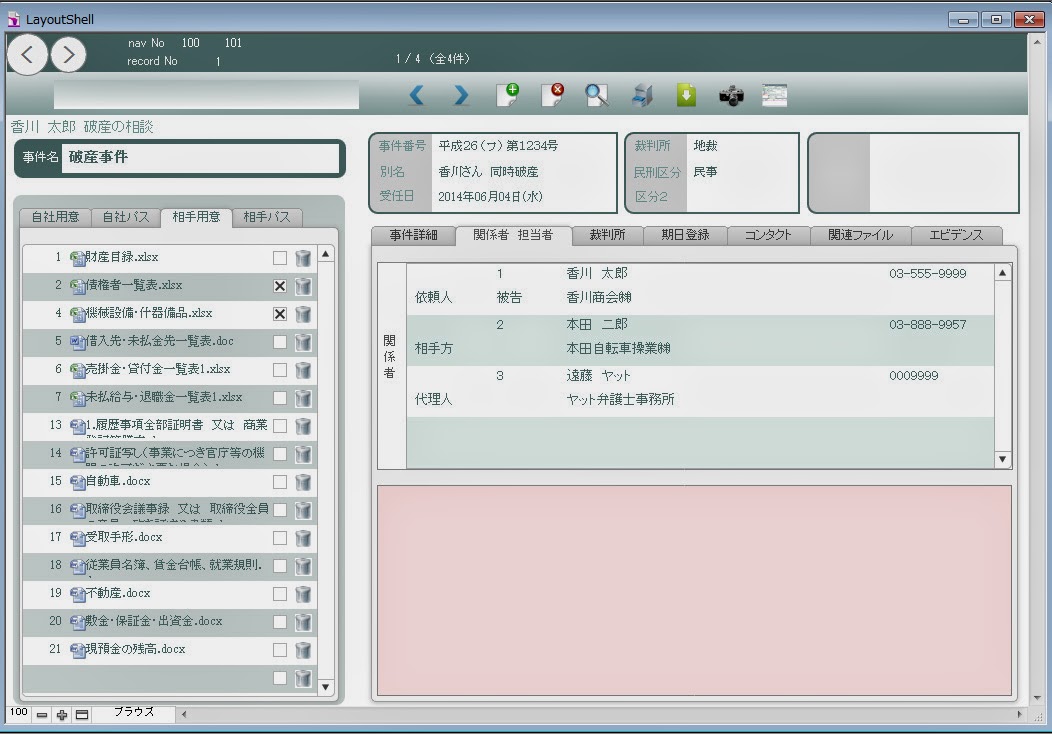17回のNavレイアウトに合体させてから、事件管理はまだヒアリング中ですので、少しお待ちください。
今回は、FileMakerでスケジュールを作りました。
と、申しますか、他人様が作ったカレンダーがとても素晴らしいので、それに少し手を加えて別のNavレイアウトで作りました。前回のNavレイアウトにそのまま作っても良かったのですが、好きなように改良してください。
この中身は、Hiroさんというプロの方が作ったものですが(公開されたもの)、デザインだけ少々いじりました。(著作権はHiroさんです)
(祝日も彼が作ったカスタム関数を追加しています)
カレンダースケジュール関係は、公開されたものが、けっこうあるのですが
これのなにが素晴らしいかというと、いちいち時間を別途入力しなければ進まない、ですとか、担当者を入れてから進んで、、、のような決まりごとに縛られなくて良いということです。
これも担当者は右上で選択できますが、一人で使用する分には放置でもかまいません。
実際に、私は沢山スケジュール関係を使ってきましたが、何時から何時までの進捗ですとか、めんどくさいものは、ほとんど続かないので、私的な性格上、合ったものをご紹介しました。
これを応用して、コンタクトに結びつけるですとか、期日予定を連動させるですとか、まぁ、後々、そういったカスタマイズなんかも出来そうなので、後半で合体させてみます。
入力箇所は、文字を入れた後にシフトを押しながらクリックすると色が変わります。
これはShinさんというプロの方が公開したスクリプトです(私はこういう小技が好きです)
別メニューに顧客管理があるのですが、まだ制作途中です。
後に関係者マスタに移植しようかと・・・。
その中に住所から郵便番号、逆引きで住所から郵便番号というボタンがあるのですが、これもHiroさんが随分前に作ったものです。
Web上の Google IME API で 郵便番号を引っぱってくるのですが、世の中には天才はいるもので、使用させてもらってます。
天才方の知的財産を使用させていただけるのもファイルメーカーの魅力ですね。
(どんどん公開される姿勢が素晴らしい)
今回、私はなんの努力もしていません(笑)
ダウンロード
(FileMakerPro12以上が必要です)
2014年6月20日金曜日
2014年6月18日水曜日
FileMakerProの参考書
弁護士向けソフト開発中ですが、業務の細かいところを知らないと先に進めないので、ヒアリングingです。もうしばらくお待ちください。
で、
FileMakerProについて、お奨めの書籍を紹介しておきます。
初心者向けは本屋にあると思うので、中級向けを紹介
「FileMakerデーターベース開発テクニック(木下雄一朗著)」
バージョンが10~11向けではありますが、良い本です。
FileMakerの現行バージョンは13ですが、たぶん、このへんのところがご理解できないと
開発はちと難しいかと思います。
あとは、「FileMaker Server大全 新居雅行著」 サーバーを利用する方向け。
バージョン9向けですが、サーバー関係では唯一の本です。
基本的なスクリプトなどは
「FileMakerPro10実践テクニック 西村早苗著」
古いのばっか紹介してますが、僕的に新しいものでいい本がみあたりません。
関数やスクリプトの辞書とかも出てますが、ネット検索で十分かと思います。
FileMakerはユーザーが増えている割に
ワードやエクセル、アクセスの様に参考書は多くありません。
お奨めサイトでは
初心者のFileMaker pro Q&A (初心者から上級者)
私は投稿したことがありませんが(同じダダというニックネームの方がいますが、私ではありません)参考書には無いテクニックが沢山掲載されています。
で、
FileMakerProについて、お奨めの書籍を紹介しておきます。
初心者向けは本屋にあると思うので、中級向けを紹介
「FileMakerデーターベース開発テクニック(木下雄一朗著)」
バージョンが10~11向けではありますが、良い本です。
FileMakerの現行バージョンは13ですが、たぶん、このへんのところがご理解できないと
開発はちと難しいかと思います。
あとは、「FileMaker Server大全 新居雅行著」 サーバーを利用する方向け。
バージョン9向けですが、サーバー関係では唯一の本です。
基本的なスクリプトなどは
「FileMakerPro10実践テクニック 西村早苗著」
古いのばっか紹介してますが、僕的に新しいものでいい本がみあたりません。
関数やスクリプトの辞書とかも出てますが、ネット検索で十分かと思います。
FileMakerはユーザーが増えている割に
ワードやエクセル、アクセスの様に参考書は多くありません。
お奨めサイトでは
初心者のFileMaker pro Q&A (初心者から上級者)
私は投稿したことがありませんが(同じダダというニックネームの方がいますが、私ではありません)参考書には無いテクニックが沢山掲載されています。
2014年6月15日日曜日
弁護士さん向け3Dソフト 1時間で住宅設計、間取り、事件現場再現 (Sweet Home 3D)
弁護士さん向けに、事件現場再現などの3Dソフトなども紹介してきましたが、
ご希望がありましたので
今回は事務所お引越し、模様替えシュミレーション3Dソフト(無料です)
「スイートホーム3D」をご紹介します。
(日本語版をダウンロードしてお使いください)
たぶん、事件現場再現にも使えます。
なんといっても無料でしかも使い勝手は初心者向け。
これから、家を建てたい人。マンションに住みたい人、事務所を作りたい人、
事件現場の再現など、幅広く使えるソフトです。
どうやら、イギリスのソフトっぽいのですが、日本語も使えます。
ちょっと、間取り無視で1時間くらいで作ってみました。
(天井や照明なしです)
楽しいソフトはいいですよ。楽しい(笑)
メートル、センチメート表記で細かく設計が出来ます。
飲食店の導線確保の図面起こしてたとき、これ使えばよかったと思いました。
壁、窓、家具や、備品は全てサイズや色など変更が出来き、電源コンセントなどの細かいものまで設置が出来ます。
人体の3Dも置いてますが、このソフトでは関節など動きません
なぜかというと、このソフトはあくまでも「ご希望の家を3Dで・・・」ということなので、家具とテクスチャの2種類しかインポートが出来なく、人間は家具としてインポートしましたので、細かい動きなどは付けられないようです。
いちをアニメーションも出来るようですが、あこがれの家の中を歩き回る用ですね。
初期設定では、一般的な外国の家具が付いてます。
ですから、事務所とか作る場合は備品が足りないんですねー
そこで「3DS」というフォーマットのデータをインポートして好きなものを好きな場所に配置しましょう
お奨めサイト
検索して探す場合は、「3DS データ 植物」とか、そんな感じです。
なかにはMAXフォーマットのものもありますが、使えません。
3DSというフォーマットです。
たぶん、どんなマンションでも再現できるでしょう。
ご希望がありましたので
今回は事務所お引越し、模様替えシュミレーション3Dソフト(無料です)
「スイートホーム3D」をご紹介します。
(日本語版をダウンロードしてお使いください)
たぶん、事件現場再現にも使えます。
なんといっても無料でしかも使い勝手は初心者向け。
これから、家を建てたい人。マンションに住みたい人、事務所を作りたい人、
事件現場の再現など、幅広く使えるソフトです。
どうやら、イギリスのソフトっぽいのですが、日本語も使えます。
ちょっと、間取り無視で1時間くらいで作ってみました。
(天井や照明なしです)
楽しいソフトはいいですよ。楽しい(笑)
メートル、センチメート表記で細かく設計が出来ます。
飲食店の導線確保の図面起こしてたとき、これ使えばよかったと思いました。
壁、窓、家具や、備品は全てサイズや色など変更が出来き、電源コンセントなどの細かいものまで設置が出来ます。
人体の3Dも置いてますが、このソフトでは関節など動きません
なぜかというと、このソフトはあくまでも「ご希望の家を3Dで・・・」ということなので、家具とテクスチャの2種類しかインポートが出来なく、人間は家具としてインポートしましたので、細かい動きなどは付けられないようです。
いちをアニメーションも出来るようですが、あこがれの家の中を歩き回る用ですね。
初期設定では、一般的な外国の家具が付いてます。
ですから、事務所とか作る場合は備品が足りないんですねー
そこで「3DS」というフォーマットのデータをインポートして好きなものを好きな場所に配置しましょう
お奨めサイト
検索して探す場合は、「3DS データ 植物」とか、そんな感じです。
なかにはMAXフォーマットのものもありますが、使えません。
3DSというフォーマットです。
たぶん、どんなマンションでも再現できるでしょう。
2014年6月13日金曜日
FileMaker マルチフロントタブパネル
フロントタブパネル (複数階層 タブ戻り スクリプト)
ファイルメーカーのタブコントロールパネルはレイアウトを変えるとフロント位置がリセットされます。
仕事中の仕掛りにリセットされると困ることも考えられます。
YouTubeにも上げたのですが、画質が最悪だったので・・・ブログに。
これほど階層が深いタブを使う事も無いとは思うのですが、ここでレイアウトを変えて再びこのレイアウトに戻ると、
タブのフロント位置がデフォルトに戻ってしまいます。
そこで、レイアウトが幾つあっても、またそこにタブパネルが幾つあっても、また、階層がどれだけ深くても、フロント位置を記憶し、フロント位置に復元してくれるスクリプトです。
元のレイアウトに戻っても、タブ位置は記憶された位置のままですので、仕掛中の作業もリセットされることはありません。
ダウンロード
(FileMakerPro12以上が必要です)
2014年6月12日木曜日
第17回 自分で作ろう!弁護士向けソフト Navレイアウト合体
Navレイアウトと合体させました。
ダウンロード
(FileMakerPro12以上が必要です)
容量が大きいのは空のワードやエクセルをサンプル入れているからです。(破産事件のみ)
設定Mtで好きなように設定してください。
まだ、項目は1/3も出来ていませんが、今のうちに移植しておきました。
今の動作状況ではなんとも判断しずらいですが、けっこうどうにでもなります。
解像度は小さなノートブックに合わせて作っているので、タブを多く使っています。
(ワイドでしたら、なんの問題もないのですが・・・)
タブの表示はレイアウトが変わるとリセットされてしまうので、後日、リセットされないスクリプトを組みます。(これだけあると、大変)
受注と事件のレコードを関連付けさせまいかとも考えたのですが、今は関連付けさせています。
左上のナビ(戻る)(進む)とレコードの(次)(前)< >マークが混同してしまうのですが、慣れて頂くしかないです。独自のものを使用してもよいのかと思います。
各マスターは、まだNavに連動させていません。
今後相当レイアウトが増えていくので、最後にします。
今後は、事件別の各項目、各一覧表、検索、エクスポート、インポート、簡単な計算式から、見積もり、請求、費用計算なども進めて行きます。ワード、エクセルなどの転記は、第三回を参考にしてください。
(ある程度揃ったら、再度仕掛けます)
あとは、カレンダーですか。スケジュールと、受任日、各期日、予定が入る様にしますか。
(ただ、時間ですとか先に入力しないと進まないですとか、担当者を入れなきゃ進まないとかいうものではなく、なるべく運用を簡単にしたものにします。スケジュールに条件を付けるのが好きではないので、細かく設定されるのであれば、カスタマイズしてください)
関係者マスターは、依頼人や相手、原告、被告が入るのですが、一覧、シール、ハガキなどの印刷にも対応させます。 呼び出して、検索、新規登録が出来る様にします。
裁判所データは、家裁、簡裁、地裁、高裁、最高裁を選んでから、地区、選択にしますか?
どういうのがいいのか分かりません。
ただ、現在事件を選択したら裁判所区分は出てきますので、照合は出来ます。
担当者などの弁護士さんデータは、扱いたくないです。簡単にしたいです。
スクリプト関係は1/20も出来ていません、これからです。
たぶん、最後は正規化の確認、デバック、最終的なレイアウト、動き、アクセス権の設定になるかと思います。
サーバーや、LAN 、Netに関しては、その後で。
(トランザクションなど作ります)
iPad,iPhone対応は最後の最後ですね。
ダウンロード
(FileMakerPro12以上が必要です)
容量が大きいのは空のワードやエクセルをサンプル入れているからです。(破産事件のみ)
設定Mtで好きなように設定してください。
分類絞込ガイドから保管庫へ
病院なんかでも、患者さんごとの薬の管理など
間違えなくて、よさそうですよね・・・・
事件概要、詳細登録
まだ、項目は1/3も出来ていませんが、今のうちに移植しておきました。
今の動作状況ではなんとも判断しずらいですが、けっこうどうにでもなります。
解像度は小さなノートブックに合わせて作っているので、タブを多く使っています。
(ワイドでしたら、なんの問題もないのですが・・・)
タブの表示はレイアウトが変わるとリセットされてしまうので、後日、リセットされないスクリプトを組みます。(これだけあると、大変)
受注と事件のレコードを関連付けさせまいかとも考えたのですが、今は関連付けさせています。
左上のナビ(戻る)(進む)とレコードの(次)(前)< >マークが混同してしまうのですが、慣れて頂くしかないです。独自のものを使用してもよいのかと思います。
各マスターは、まだNavに連動させていません。
今後相当レイアウトが増えていくので、最後にします。
受付画面 ラフなデータ入力、ここから受任されて事件登録
今後は、事件別の各項目、各一覧表、検索、エクスポート、インポート、簡単な計算式から、見積もり、請求、費用計算なども進めて行きます。ワード、エクセルなどの転記は、第三回を参考にしてください。
(ある程度揃ったら、再度仕掛けます)
あとは、カレンダーですか。スケジュールと、受任日、各期日、予定が入る様にしますか。
(ただ、時間ですとか先に入力しないと進まないですとか、担当者を入れなきゃ進まないとかいうものではなく、なるべく運用を簡単にしたものにします。スケジュールに条件を付けるのが好きではないので、細かく設定されるのであれば、カスタマイズしてください)
関係者マスターは、依頼人や相手、原告、被告が入るのですが、一覧、シール、ハガキなどの印刷にも対応させます。 呼び出して、検索、新規登録が出来る様にします。
裁判所データは、家裁、簡裁、地裁、高裁、最高裁を選んでから、地区、選択にしますか?
どういうのがいいのか分かりません。
ただ、現在事件を選択したら裁判所区分は出てきますので、照合は出来ます。
担当者などの弁護士さんデータは、扱いたくないです。簡単にしたいです。
これまでのリレーション図
スクリプト関係は1/20も出来ていません、これからです。
たぶん、最後は正規化の確認、デバック、最終的なレイアウト、動き、アクセス権の設定になるかと思います。
サーバーや、LAN 、Netに関しては、その後で。
(トランザクションなど作ります)
iPad,iPhone対応は最後の最後ですね。
2014年6月10日火曜日
人口知能 ニューロン (余談)
自分で作ろう!弁護士向けソフト の
FileMakerでのデータベースは、Navレイアウトに移植中です。
(しばらくお時間をください)
Wise9で面白いものを見つけました。
中野馨博士が1972年に発明したアソシアトロン(連想記憶ニューラルネット)
こう云えば、こう答える、という下手なアルゴリズムで人口知能を作るのではなく、もっと人に近い記憶技術を考えるということです。
ニューロン(神経細胞)を真似てプログラムを開発するという試みです。
人間の脳は140億個の神経細胞(ニューロン)があるらしいです。この神経細胞をさらに細かくみていくと、神経は核から軸索(axon)がいくつものびており、これがほかの神経細胞と結合してネットワークを形成するらしいんだけど、神経細胞へ入力刺激が入ってきた場合に、活動電位を発生させ、他の細胞に変化する情報を伝達させて記憶させているらしいです。
人の神経細胞は主に3つの部分に区分けされ、細胞核のある細胞体、他の細胞からの入力を受ける樹状突起、他の細胞に出力する軸索に分けられます。
細胞の軸索終末と後ろの細胞の樹状突起の間の情報を伝達する部分には、微小な間隙を持つシナプスと呼ばれる化学物質による伝達構造が形成されています。
なんだか難しい話なので、いったんスルー。
ここに面白いゲームがあります。
遊んでください。
カタカナの「タ」のつもりで書いてみました。(下手くそだけど・・・)
そして「記憶」ボタンを押してみました。
書きなおしてみました。矢印マーク。
そして「思い出す」を押すと
復元されました!
大した事がないように思いますが、実はこれ、メモリに記憶されているわけでもハードディスクに記憶されていた分けでもないんです。
どのようにして、復元されたかというと
ニューロンと軸索(axon)が、いや、黒い●達が
「こうだった筈だよ」
「いや、違うべ」
「みんな、どう思うよ」
と云って多数決で決めた結果、復元されたということです。
解説によると・・・
これは角ニューロンが-1、0、1(黒が-1、赤が1、白が0)の三状態の変化を「こうじゃないか」と復元させたもの。本来の人間の神経細胞は0か1の二状態だから厳密には人間の脳細胞を完全にモデル化しているわけではないけれど、ニューロンと軸索の乗算を積分し、「思い出すべき」状態を復元しているのだ。
人は、神経細胞へ入力刺激が入ってきた場合に、活動電位を発生させ、他の細胞に変化する情報を伝達させるが、
このプログラムではひとつのNewronクラスの中に、すべてのNewronインスタンスと接続される軸索(axon)配列を持っていて、変化を軸策の乗算積分で記憶している。
<関数memorize>
<思い出すとき呼び出される関数remind>
解説によると・・・・・
わからないものは明確にわからない(0)状態を作ることで、ほかの多数決を邪魔しないようになる。「わからない」状態は、多数決を棄権する、ということに相当するらしい。
多数決で記憶するので、わずかな部分だけ変化したものを見分けるような用途にはアソシアトロンは非常に弱いという。
記憶の回数にも影響されるらしい。
いつも会ってるひとの名前は田中さんと覚えられるが、一度しか会ってない人は忘れる。
「たぶん、あの方だったと思う・・・」
これこそが人間くさい人口知能なのではないか。
新しい情報を覚えれば覚えるほど、記憶をはっきりと思い出すのは難しくなってくる。
実際、アソシアトロンで「記憶する」を何回押してもメモリが一杯になったりはしない。
単に軸索(axon)に新しい記憶が積分されるだけだ。
昔の記憶はなかなか思い出せない。
「記憶する」と「思い出す」を繰り返すうちに、人に近くなってくる。
面白いです。
遊んでください。
FileMakerでのデータベースは、Navレイアウトに移植中です。
(しばらくお時間をください)
Wise9で面白いものを見つけました。
中野馨博士が1972年に発明したアソシアトロン(連想記憶ニューラルネット)
こう云えば、こう答える、という下手なアルゴリズムで人口知能を作るのではなく、もっと人に近い記憶技術を考えるということです。
ニューロン(神経細胞)を真似てプログラムを開発するという試みです。
人間の脳は140億個の神経細胞(ニューロン)があるらしいです。この神経細胞をさらに細かくみていくと、神経は核から軸索(axon)がいくつものびており、これがほかの神経細胞と結合してネットワークを形成するらしいんだけど、神経細胞へ入力刺激が入ってきた場合に、活動電位を発生させ、他の細胞に変化する情報を伝達させて記憶させているらしいです。
人の神経細胞は主に3つの部分に区分けされ、細胞核のある細胞体、他の細胞からの入力を受ける樹状突起、他の細胞に出力する軸索に分けられます。
細胞の軸索終末と後ろの細胞の樹状突起の間の情報を伝達する部分には、微小な間隙を持つシナプスと呼ばれる化学物質による伝達構造が形成されています。
なんだか難しい話なので、いったんスルー。
遊んでください。
カタカナの「タ」のつもりで書いてみました。(下手くそだけど・・・)
そして「記憶」ボタンを押してみました。
書きなおしてみました。矢印マーク。
そして「思い出す」を押すと
復元されました!
大した事がないように思いますが、実はこれ、メモリに記憶されているわけでもハードディスクに記憶されていた分けでもないんです。
どのようにして、復元されたかというと
ニューロンと軸索(axon)が、いや、黒い●達が
「こうだった筈だよ」
「いや、違うべ」
「みんな、どう思うよ」
と云って多数決で決めた結果、復元されたということです。
解説によると・・・
これは角ニューロンが-1、0、1(黒が-1、赤が1、白が0)の三状態の変化を「こうじゃないか」と復元させたもの。本来の人間の神経細胞は0か1の二状態だから厳密には人間の脳細胞を完全にモデル化しているわけではないけれど、ニューロンと軸索の乗算を積分し、「思い出すべき」状態を復元しているのだ。
人は、神経細胞へ入力刺激が入ってきた場合に、活動電位を発生させ、他の細胞に変化する情報を伝達させるが、
このプログラムではひとつのNewronクラスの中に、すべてのNewronインスタンスと接続される軸索(axon)配列を持っていて、変化を軸策の乗算積分で記憶している。
JavaScript
<Newron配列>
var Neuron = enchant.Class.create(enchant.Sprite, {
initialize: function(x, y,flag){
enchant.Sprite.call(this);
this.image = game.assets['fruits.png'];
this.x = x;this.y = y;
this.width = 16;this.height = 16;
this.flag = flag;
this.nextFlag = flag;
this.frame=this.flag+1;
//軸索(axon)配列
this.axon = new Array(size);
for(var i=0;i<size;i++)this.axon[i]=0;
this.addEventListener('touchend',function(){ // 触られたら状態を変化させる
this.flag++;
if(this.flag==2)this.flag=-1;
this.frame=this.flag+1;
});
},
reflesh:function(){
this.flag = this.nextFlag;
this.frame=this.flag+1;
}
});
initialize: function(x, y,flag){
enchant.Sprite.call(this);
this.image = game.assets['fruits.png'];
this.x = x;this.y = y;
this.width = 16;this.height = 16;
this.flag = flag;
this.nextFlag = flag;
this.frame=this.flag+1;
//軸索(axon)配列
this.axon = new Array(size);
for(var i=0;i<size;i++)this.axon[i]=0;
this.addEventListener('touchend',function(){ // 触られたら状態を変化させる
this.flag++;
if(this.flag==2)this.flag=-1;
this.frame=this.flag+1;
});
},
reflesh:function(){
this.flag = this.nextFlag;
this.frame=this.flag+1;
}
});
<関数memorize>
var memorize = function(){
for(var i=0;i<grid.length;i++)
for(var j=0;j<grid.length;j++)
grid[i].axon[j] += grid[i].flag * grid[j].flag;
alert("覚えました");
}
for(var i=0;i<grid.length;i++)
for(var j=0;j<grid.length;j++)
grid[i].axon[j] += grid[i].flag * grid[j].flag;
alert("覚えました");
}
<思い出すとき呼び出される関数remind>
function quantize(a){
if(a<0)return -1;
if(a>0)return 1;
return 0;
}
function remind(){
for(var i=0;i<grid.length;i++){
var a=0;
for(var j=0;j<grid.length;j++)
a += grid[j].flag * quantize(grid[j].axon[i]);
grid[i].nextFlag = quantize(a);
}
for(var i=0;i<grid.length;i++)
grid[i].reflesh();
}
if(a<0)return -1;
if(a>0)return 1;
return 0;
}
function remind(){
for(var i=0;i<grid.length;i++){
var a=0;
for(var j=0;j<grid.length;j++)
a += grid[j].flag * quantize(grid[j].axon[i]);
grid[i].nextFlag = quantize(a);
}
for(var i=0;i<grid.length;i++)
grid[i].reflesh();
}
解説によると・・・・・
わからないものは明確にわからない(0)状態を作ることで、ほかの多数決を邪魔しないようになる。「わからない」状態は、多数決を棄権する、ということに相当するらしい。
多数決で記憶するので、わずかな部分だけ変化したものを見分けるような用途にはアソシアトロンは非常に弱いという。
記憶の回数にも影響されるらしい。
いつも会ってるひとの名前は田中さんと覚えられるが、一度しか会ってない人は忘れる。
「たぶん、あの方だったと思う・・・」
これこそが人間くさい人口知能なのではないか。
新しい情報を覚えれば覚えるほど、記憶をはっきりと思い出すのは難しくなってくる。
実際、アソシアトロンで「記憶する」を何回押してもメモリが一杯になったりはしない。
単に軸索(axon)に新しい記憶が積分されるだけだ。
昔の記憶はなかなか思い出せない。
「記憶する」と「思い出す」を繰り返すうちに、人に近くなってくる。
面白いです。
遊んでください。
2014年6月9日月曜日
第16回 自分で作ろう!弁護士向けソフト スクリプトとダイアログ
前回のスクリプトの動作合わせです。
① if if 構文
前回にも書いた通り、答えはさほど重要視してません。
構文が長くなろうと、多少違っていても自分で作ったもののほうが価値があります。
自分で思った通り書いてみて動いて始めて満足感が得られます
データが直接壊れず、
間接的な影響を受けず、
他の動作に影響を与えない
①でも動けばOK。理屈を知って行くために、あえて書いてます。
ただ、長くて書くのが大変だと思います。end ifで終わった後に、更にifから始まっています。
まず、スタートが
if [not IsEmpty(エントリー::事件名)]
Is Emptyはよく使いますので覚えておきましょう
notを入れる事によって「あれば」に変わります。
もし、事件名にデータが入っていれば・・・という意味です。
警告音を入れると「上書きしてもいいんですか?」という思いは伝わります
カスタムダイアログを表示
ここでダイアログを出しています。
if [Get(最終メッセージ選択)=1]
これは、カスタムダイアログのOKかキャンセルを選ぶ時、デフォルトでOKが1になっています。
OKを押したら次の構文に進むという意味です。
で、前回設定したフィールド設定を記載して、データを転記させる構文を入れています。
End if (if [Get(最終メッセージ・・・・の end ifという意味)
End if (if [not IsEmpty・・・・のend if)
で、更に
if [ IsEmpty(エントリー::事件名)]
もし、事件名にデータが入っていなければ・・・という意味です。
入っていなければフィールド設定を発動させます。
理屈を知る上ではこういったスクリプトから慣れていきます。
次・・・
② Elseを入れる
②は、①にElseで繋げたものです。
さっきとは逆で、もし事件名にデータが無ければ・・・を先頭にしています。
If [IsEmpty(エントリー::事件名)]の式も、Elseを入れる事によってひとつで済みます。
後の進み方はほぼ同じです。
③サブスクリプトを使う
これは、私がよくやる手法ですが、せっかく前回スクリプトを作っているので、
そのスクリプトを呼び出して構文を短く圧縮しています。(めんどくさがり)
スクリプト実行[「事件名転記スクリプト」] として呼び出しています。
サブスクリプトで、手間を省いた式にしています。
If [Get(最終メッセージ選択)=2]
2にしていますが、後ほど説明します。
サブスクリプトは、既にスクリプトとして登録されているものを呼び出して処理をする手法ですが、データが多い場合や、集計が含まれる場合、相当複雑な場合、また、サブスクリプトだらけにしてしまうと処理スピードが遅くなることもあります。
この程度のものなら、まったく問題はありません。
④Loopを使う
④は、ある方が作ったスクリプト。Loopを使って同じように動きます。(上級者ですね)
サブスクリプトも一行しか入れていません。
ひとつのサブスクリプトをLoopによって処理する方法です。
Loop~End Loopまでは上から順に回っている状態ですが、間にExit Loop If を入れる事によって、ループを止め、サブスクリプトを実行させています。
指定された計算式の結果が真(ゼロ以外の値)である場合に、ループを終了するという意味。
まず、
Exit Loop If [ IsEmpty(エントリー::事件名)]
で事件名にデータが無ければ、0から1になり、ループを止め、サブスクリプトを実行
次に(Elseは要りません)上をすり抜けたので0のままですが
カスタムダイアログを表示させ
再びExit Loop If で1を選択
Exit Loop If[ Get(最終メッセージ選択)=1]
で、ダイアログのOKを実行、いわゆるサブスクリプトを実行させ
現在のスクリプトを終了させています。
フィールド設定など複数の構文が入った時などは非常に楽だと思います。
ただ、Loopの使い方は慣れてからにしないと、止まらない事もあるので注意です。
⑤ orを使う
⑤も別の方が作ったスクリプト。
Sさんとは、たぶんあのSさんかと・・・活躍されているプロの方ですね。
#事件名にデータがあれば・・・
If [not IsEmpty(エントリー::事件名)]
カスタムダイアログ表示[・・・・・・・]
End if
#ここで止まったかのように思えるのですが、スクリプトは終了はしていません。
#無ければ・・・
If [ IsEmpty(エントリー::事件名)or Get(最終メッセージ選択)=1]
サブスクリプトの実行
End if
もうひとつSさんの高度なスクリプトがあるのですが、私がサブスクリプトでまとめたので、分かりずらいものにしてしまいました。
たぶん、③くらいが出来れば問題なく動きます。
まだまだ、沢山の方法があるでしょうが、きりがないので
まずは理屈を理解しましょう。
もうひとつは、ダイアログなのですが、
デフォルトではOKボタンが優先されます。(アクティブ化、もしくはスポットが当たる)
間違ってEnterキーを押すと上書きされてしまいます。
ダイアログは何の為に出しましたか?という事になってしまいます。
また、私も長年気が付かなかったのですが、Escキーを押すと、このままではデータが入力、上書きされてしまいます。
スクリプトを中断する時にEscで止めるという理屈に合わない動作なんですね。
(たぶん、よろしくないですね・・・)
そこで、
キャンセルボタンにスポット(優先、もしくはアクティブ化)を当てれば、間違ってEnterキーを押しても、Escを押してもキャンセルされます。
「上書きしますか?」という事は、上書きされると困るかも・・・という意味なので、キャンセルを優先させましょう。
デフォルト(初期値)では
OKとキャンセルが上の絵の逆なのですが、このように位置を変え、OKが1であったものを
OKを2の場所に設定します。(チェックを入れる)
ですから③の
If [Get(最終メッセージ選択)=2]
という意味は、OKボタンを2に変えましたという意味です。
これで、誤作動が防げます。
ダウンロード
(FileMakerPro12以上が必要です
① if if 構文
前回にも書いた通り、答えはさほど重要視してません。
構文が長くなろうと、多少違っていても自分で作ったもののほうが価値があります。
自分で思った通り書いてみて動いて始めて満足感が得られます
データが直接壊れず、
間接的な影響を受けず、
他の動作に影響を与えない
①でも動けばOK。理屈を知って行くために、あえて書いてます。
ただ、長くて書くのが大変だと思います。end ifで終わった後に、更にifから始まっています。
まず、スタートが
if [not IsEmpty(エントリー::事件名)]
Is Emptyはよく使いますので覚えておきましょう
notを入れる事によって「あれば」に変わります。
もし、事件名にデータが入っていれば・・・という意味です。
警告音を入れると「上書きしてもいいんですか?」という思いは伝わります
カスタムダイアログを表示
ここでダイアログを出しています。
if [Get(最終メッセージ選択)=1]
これは、カスタムダイアログのOKかキャンセルを選ぶ時、デフォルトでOKが1になっています。
OKを押したら次の構文に進むという意味です。
で、前回設定したフィールド設定を記載して、データを転記させる構文を入れています。
End if (if [Get(最終メッセージ・・・・の end ifという意味)
End if (if [not IsEmpty・・・・のend if)
で、更に
if [ IsEmpty(エントリー::事件名)]
もし、事件名にデータが入っていなければ・・・という意味です。
入っていなければフィールド設定を発動させます。
理屈を知る上ではこういったスクリプトから慣れていきます。
次・・・
② Elseを入れる
②は、①にElseで繋げたものです。
さっきとは逆で、もし事件名にデータが無ければ・・・を先頭にしています。
If [IsEmpty(エントリー::事件名)]の式も、Elseを入れる事によってひとつで済みます。
後の進み方はほぼ同じです。
③サブスクリプトを使う
これは、私がよくやる手法ですが、せっかく前回スクリプトを作っているので、
そのスクリプトを呼び出して構文を短く圧縮しています。(めんどくさがり)
スクリプト実行[「事件名転記スクリプト」] として呼び出しています。
サブスクリプトで、手間を省いた式にしています。
If [Get(最終メッセージ選択)=2]
2にしていますが、後ほど説明します。
サブスクリプトは、既にスクリプトとして登録されているものを呼び出して処理をする手法ですが、データが多い場合や、集計が含まれる場合、相当複雑な場合、また、サブスクリプトだらけにしてしまうと処理スピードが遅くなることもあります。
この程度のものなら、まったく問題はありません。
④Loopを使う
④は、ある方が作ったスクリプト。Loopを使って同じように動きます。(上級者ですね)
サブスクリプトも一行しか入れていません。
ひとつのサブスクリプトをLoopによって処理する方法です。
Loop~End Loopまでは上から順に回っている状態ですが、間にExit Loop If を入れる事によって、ループを止め、サブスクリプトを実行させています。
指定された計算式の結果が真(ゼロ以外の値)である場合に、ループを終了するという意味。
まず、
Exit Loop If [ IsEmpty(エントリー::事件名)]
で事件名にデータが無ければ、0から1になり、ループを止め、サブスクリプトを実行
次に(Elseは要りません)上をすり抜けたので0のままですが
カスタムダイアログを表示させ
再びExit Loop If で1を選択
Exit Loop If[ Get(最終メッセージ選択)=1]
で、ダイアログのOKを実行、いわゆるサブスクリプトを実行させ
現在のスクリプトを終了させています。
フィールド設定など複数の構文が入った時などは非常に楽だと思います。
ただ、Loopの使い方は慣れてからにしないと、止まらない事もあるので注意です。
⑤ orを使う
⑤も別の方が作ったスクリプト。
Sさんとは、たぶんあのSさんかと・・・活躍されているプロの方ですね。
#事件名にデータがあれば・・・
If [not IsEmpty(エントリー::事件名)]
カスタムダイアログ表示[・・・・・・・]
End if
#ここで止まったかのように思えるのですが、スクリプトは終了はしていません。
#無ければ・・・
If [ IsEmpty(エントリー::事件名)or Get(最終メッセージ選択)=1]
サブスクリプトの実行
End if
もうひとつSさんの高度なスクリプトがあるのですが、私がサブスクリプトでまとめたので、分かりずらいものにしてしまいました。
たぶん、③くらいが出来れば問題なく動きます。
まだまだ、沢山の方法があるでしょうが、きりがないので
まずは理屈を理解しましょう。
もうひとつは、ダイアログなのですが、
デフォルトではOKボタンが優先されます。(アクティブ化、もしくはスポットが当たる)
間違ってEnterキーを押すと上書きされてしまいます。
ダイアログは何の為に出しましたか?という事になってしまいます。
また、私も長年気が付かなかったのですが、Escキーを押すと、このままではデータが入力、上書きされてしまいます。
スクリプトを中断する時にEscで止めるという理屈に合わない動作なんですね。
(たぶん、よろしくないですね・・・)
そこで、
キャンセルボタンにスポット(優先、もしくはアクティブ化)を当てれば、間違ってEnterキーを押しても、Escを押してもキャンセルされます。
「上書きしますか?」という事は、上書きされると困るかも・・・という意味なので、キャンセルを優先させましょう。
デフォルト(初期値)では
OKとキャンセルが上の絵の逆なのですが、このように位置を変え、OKが1であったものを
OKを2の場所に設定します。(チェックを入れる)
ですから③の
If [Get(最終メッセージ選択)=2]
という意味は、OKボタンを2に変えましたという意味です。
これで、誤作動が防げます。
ダウンロード
(FileMakerPro12以上が必要です
2014年6月8日日曜日
第15回 自分で作ろう!弁護士向けソフト スクリプトとダイアログ
もっと後でと思ったのですが・・・。
先日、他所でとてもピッタリ合う良い例題がありましたので、
ダイアログ(別窓)とスクリプトについて書こうと思います。
(ソフト開発の進捗がゆっくりですが、コツコツいきましょう)
前回、データを転記させるスクリプトを書きました。
それは単にデータを転記させたものであって、誤って操作中にボタンを押してしまうと、データが既にある場合でも、別のデータに上書きされてしまいます。
今回は、万が一ボタンに触れた時、そこに警告を出して、「OK]か「キャンセル」で選択をさせ、データの安全をはかろうということです。
ダイアログは、スクリプトの実行確認や警告、ヘルプ、データの入力など幅広く使えます。
フィールド設定[エントリー::事件名;設定Mt小分類::小分類名]
フィールド設定[エントリー::民刑区分;設定Mt小分類::大分類名]
フィールド設定[エントリー::裁判所;設定Mt小分類::裁判所]
フィールド設定[エントリー::符号;設定Mt小分類::符号]
このスクリプトの中に
「カスタムダイアログを表示」を選択し何処かに入れます。
if文を使った条件式は使います。
関数リファレンス
条件は
事件名のフィールドが空の場合、そのままデータを入れる。
事件名のフィールドに既に情報が入ってる場合、カスタムダイアログを出し「上書きしますか?」の警告、選択させる
上書きの場合はデータを入れ、キャンセルの場合は、そのままスクリプトを終了
これを作る方は、プログラマやSEではありませんので、スクリプトの技を考えず、思った通り、自由に作ってみましょう。
自分独自のスクリプトを書く満足感がないと、この先に進んでいかないと思います。
答えはさほど重要視してません。
構文が長くなろうと、多少違っていても自分で作ったもののほうが価値があるでしょう。
データが直接壊れず、
間接的な影響を受けず、
他の動作に影響を与えない
ものになれば、第一段階はクリアです。
カスタムダイアログや条件式、関数などは今後沢山出てきます。(スクリプトだらけです)
是非、前回のダウンロードをして独自のものを作ってみて下さい。
動作合わせは次回にしましょう。
先日、他所でとてもピッタリ合う良い例題がありましたので、
ダイアログ(別窓)とスクリプトについて書こうと思います。
(ソフト開発の進捗がゆっくりですが、コツコツいきましょう)
前回、データを転記させるスクリプトを書きました。
それは単にデータを転記させたものであって、誤って操作中にボタンを押してしまうと、データが既にある場合でも、別のデータに上書きされてしまいます。
今回は、万が一ボタンに触れた時、そこに警告を出して、「OK]か「キャンセル」で選択をさせ、データの安全をはかろうということです。
ダイアログは、スクリプトの実行確認や警告、ヘルプ、データの入力など幅広く使えます。
フィールド設定[エントリー::事件名;設定Mt小分類::小分類名]
フィールド設定[エントリー::民刑区分;設定Mt小分類::大分類名]
フィールド設定[エントリー::裁判所;設定Mt小分類::裁判所]
フィールド設定[エントリー::符号;設定Mt小分類::符号]
このスクリプトの中に
「カスタムダイアログを表示」を選択し何処かに入れます。
if文を使った条件式は使います。
関数リファレンス
条件は
事件名のフィールドが空の場合、そのままデータを入れる。
事件名のフィールドに既に情報が入ってる場合、カスタムダイアログを出し「上書きしますか?」の警告、選択させる
上書きの場合はデータを入れ、キャンセルの場合は、そのままスクリプトを終了
これを作る方は、プログラマやSEではありませんので、スクリプトの技を考えず、思った通り、自由に作ってみましょう。
自分独自のスクリプトを書く満足感がないと、この先に進んでいかないと思います。
答えはさほど重要視してません。
構文が長くなろうと、多少違っていても自分で作ったもののほうが価値があるでしょう。
データが直接壊れず、
間接的な影響を受けず、
他の動作に影響を与えない
ものになれば、第一段階はクリアです。
カスタムダイアログや条件式、関数などは今後沢山出てきます。(スクリプトだらけです)
是非、前回のダウンロードをして独自のものを作ってみて下さい。
動作合わせは次回にしましょう。
2014年6月6日金曜日
第14回 自分で作ろう!弁護士向けソフト 事件要項
北海道、暑くてバテてました。
前回はポータルまでいきましたので、今回は簡単なデータの転記とスクリプトの記述、そして若干の事件項目の追加を行います。
随分前に、別のNavレイアウトで受付は作ってますので、今回のファイルは後々、そこに合体させます。
ですので、受任後の項目を入れて行きましょう。
また、前回(13回)でも実は隠しスクリプトは組んでおりましたが、あえて説明はしませんでした。
ボタンでスクリプトが発動するのではなく、トリガという設定でレイアウト移動をすると、各分類名がリセット(消える)されるスクリプトを組んでいます。
この時点で詳細の説明は割愛します。ボタンで発動させる方法とトリガで発動させる違いを説明しなくてはいけませんので、別途トピで説明いたします。
ではでは・・・
今回までの完成図
正直、事件項目に関しては、どんな項目が必要なのか詳しくはありません。
ここが、自由の良いところで、弁護士さんが必要と思われる項目をいくらでも入れられます。
ただ、事件に対してひとつずつ登録していく項目と
ひとつの事件に複数の担当者(代理人、別弁護士事務所の方・・・)
ひとつの事件に複数の関係者(依頼人、相手、代理人、その他)
ひとつの事件に複数の期日登録(数回に渡る裁判)
などを考慮して作成しなくてはいけません。
でも、大丈夫です。
それが出来て始めて、ワード等の公文書にデータ転記が出来たり、費用計算を含めたり、見積もり請求、入金処理などが可能になるわけです。
ちょっと、先が見えてきたように思います。
今回は、事件に対してひとつずつ登録する項目を設定していきます。
今まで沢山のテーブルを作ってきました。
何処に項目を追加するのか分からなくなってしまうのですが、今まで触らなかったエントリーにフィールドを追加していきます。
前回までの図ですが、空きスペースをうまく使いたいです。
きたない線ですみません。
この線の下を設定していきます。(上の画像でタイプ、テキスト、計算、数字など確認してください)
●事件名はあるので、別名を作ってみました。
これはなぜかというと、検索のためです。後々単純に「事業承継事件」で検索すると、複数出てきます。ですからここは自由に事件の別名を入れられるように作ってみました。
後々、計算式で「依頼人&事件名」でひとまとめにしても良いかと思います。
●受任日は7回のNavレイアウトにも設定していますが、とりあえず合体させるときに調整いたしますので、今回は載せておきます。
●民刑区分 この名称は好きに付けて下さい。ですが、区分という名称は沢山ありますので、後に混乱する可能性があります。事務員さんでも分かる名称が良いのかと思います。
●区分2 これは(一審)とか追記 できるようなフィールドです。
●裁判所 正式な裁判所ではなく、事件に紐付けた略名です。
後々、裁判所とこのデータを照合して、「簡裁」となれば簡易裁判所が絞り込まれると、少し楽になるのかと思います。(データベースを別に作って自動化させることも可能ですね)
●符号 事件番号の符号です。
●番号 事件番号の番号です
●和暦 事件番号の頭です。
これは受任日の年号から計算して和暦に変換しています。
決定日であれば、後に簡単に修正できます。
計算式は
YearName ( 受任日; 0 )
この0というのは、平成26
1の場合は、(平成)26
2の場合は H
となります。
●事件番号
これは、上の事件番号に関する部位を、全角でまとめた計算式です。
RomanZenkaku ( 和暦 ) & " " & 符号 & " " & RomanZenkaku ( 番号 )
「" "」ですが、半角スペースを入れています。
全角であれば、全角に修正してください。
●事件詳細
テキストタイプで事件の詳細を入れます。
エントリーに追加したフィールドを配置させ
好きなように、調整をします。
間を開けているのは、お好きな項目を入れられるように開けました。
でも、これじゃ狭いですよね。
本当は、パソコンのディスプレイはワイドをお奨めしたいのですが、ノートを使用している人のために、狭い画面で作成しています。
そこで、絵の中にある大げさな三角のボタンを利用して、別レイアウトを沢山作って、スライドしたかのように、入力画面を作っていきまます(後ほど)
その前に、分類から絞り込んだデータを、作った項目(フィールド)にデータを転記させるためのボタン設定とスクリプトを設定します。
「スクリプトの管理」を選び、スクリプト名は後に分かる名称を付けます。
プロの方はほとんど英語を使ったりしますが、英語を使ったから処理スピードが速くなるわけではありません、自分や管理者が分かる、という事が大切だと思います。
● エラー処理(オン)
アラートを出さないために頭に付けています。
ロックされていたり、他の人が使っていた時に、簡単な処理やif文を使った処理などで「とにかく、先に進んでよ!」というような時に使ったりしています。
開発者によって皆違いますが・・・
(親切に説明してくれてるサイト いい人多いですよね )
●フィールド設定
フィールド設定[エントリー::事件名;設定Mt小分類::小分類名]
フィールド設定[エントリー::民刑区分;設定Mt小分類::大分類名]
フィールド設定[エントリー::裁判所;設定Mt小分類::裁判所]
フィールド設定[エントリー::符号;設定Mt小分類::符号]
追加したフィールド、事件名であれば、テーブル名の指定、フィールドの指定をして
事件名は、設定Mtの小分類名を貼り付ける!というスクリプトです。
エントリーでは、大分類から小分類まで選ぶわけですから、そこにせっかく持たせたデータがあるので、データを転記させちゃおう!って事です。
各フィールドのタイプはあくまでもテキストに設定してスクリプト側からデータを転記させます。
なぜかというと、フィールド自体を計算式にしてしまうと、違った場合、修正できないかです。
テキストなら、データ転記された後も、修正は可能になります。
●レコード/検索条件確定[]
これは、本当に初心者ユーザーを惑わすのですが、別に検索してるわけではないのですが、昔からこうなんです。「確定」でいいじゃないか!と思いますよね。
ファイルメーカーは、操作中、どの状態でデータがフィールドに保管、保存されているのか、たぶん分かりずらいのですが、入力している最中は保存されていません。
フィールドの外をマウスでカチッとクリックすると保存されるのですが、そこが他のソフトとまったく違うところなんです。他のデータベースでは、「保存」、「修正」とかいちいち選んで操作しなくてはいけないのですが、FMは、そんな必要はまったくありません。
自由に修正し、気がついたら保存・・・・良くもあり、ミスもあります。
どんな時かと言うと、新規で入金など打ち込む時、新規ボタンを押して、そのままポータル明細に入力する場合など明細のid番号が抜けたりする事があります。「あれ、一行抜けてるぞ!!」という事が発生する恐れがあるのです。どのタイミングで「確定」ステップを入れるのかは、今後随時説明をしていきます。
分類が決定したらボタンで今のスクリプトを転記させましょう。
ボタンは自由ですが、エクセルの図表とか使っちゃったりします。けっこう便利
これをコピーして、FMのレイアウトに貼り付け
置きました。
次は、前回説明した、ボタン設定です。
スクリプト実行を選び、今作ったスクリプト名を選びます。
OKを押して完了
では、実際に分類を選んで、矢印ボタンを押してみて下さい。
データが入りましたね。
再度、別の分類を選択しても、ボタンを押さない限りデータは転記されません。
レイアウト、狭いですね。
別のレイアウトにもこれを複製しましょう。
前回作った、なんちゃってスライドレイアウトに、まるごと複製しました。
レイアウトの管理を指定してレイアウト操作順番なんかも変えてみます。
大げさな三角ボタン(下)に、ボタン設定をしてみましょう。
更に、別レイアウトにも丸ごと複製してボタン設定
タブを付けちゃいましょう。
いくつも作れます。
ここに、事件に対して、複数登録できる担当者や依頼人、相手、代理人などの関係者や、裁判所、数回に渡る裁判などいろんな項目が設定出来ちゃいます。
今回もダウンロード可能にしますので
いじり倒してくださ。
ある程度完成に近づいたらNavレイアウトに全て移植しますので、ここは好きにレイアウトを変えて結構です。(ここでデザインなど気にしなくていいのかと思います)
今回のダウンロード
前回はポータルまでいきましたので、今回は簡単なデータの転記とスクリプトの記述、そして若干の事件項目の追加を行います。
随分前に、別のNavレイアウトで受付は作ってますので、今回のファイルは後々、そこに合体させます。
ですので、受任後の項目を入れて行きましょう。
また、前回(13回)でも実は隠しスクリプトは組んでおりましたが、あえて説明はしませんでした。
ボタンでスクリプトが発動するのではなく、トリガという設定でレイアウト移動をすると、各分類名がリセット(消える)されるスクリプトを組んでいます。
この時点で詳細の説明は割愛します。ボタンで発動させる方法とトリガで発動させる違いを説明しなくてはいけませんので、別途トピで説明いたします。
ではでは・・・
今回までの完成図
正直、事件項目に関しては、どんな項目が必要なのか詳しくはありません。
ここが、自由の良いところで、弁護士さんが必要と思われる項目をいくらでも入れられます。
ただ、事件に対してひとつずつ登録していく項目と
ひとつの事件に複数の担当者(代理人、別弁護士事務所の方・・・)
ひとつの事件に複数の関係者(依頼人、相手、代理人、その他)
ひとつの事件に複数の期日登録(数回に渡る裁判)
などを考慮して作成しなくてはいけません。
でも、大丈夫です。
それが出来て始めて、ワード等の公文書にデータ転記が出来たり、費用計算を含めたり、見積もり請求、入金処理などが可能になるわけです。
ちょっと、先が見えてきたように思います。
今回は、事件に対してひとつずつ登録する項目を設定していきます。
今まで沢山のテーブルを作ってきました。
何処に項目を追加するのか分からなくなってしまうのですが、今まで触らなかったエントリーにフィールドを追加していきます。
前回までの図ですが、空きスペースをうまく使いたいです。
きたない線ですみません。
この線の下を設定していきます。(上の画像でタイプ、テキスト、計算、数字など確認してください)
●事件名はあるので、別名を作ってみました。
これはなぜかというと、検索のためです。後々単純に「事業承継事件」で検索すると、複数出てきます。ですからここは自由に事件の別名を入れられるように作ってみました。
後々、計算式で「依頼人&事件名」でひとまとめにしても良いかと思います。
●受任日は7回のNavレイアウトにも設定していますが、とりあえず合体させるときに調整いたしますので、今回は載せておきます。
●民刑区分 この名称は好きに付けて下さい。ですが、区分という名称は沢山ありますので、後に混乱する可能性があります。事務員さんでも分かる名称が良いのかと思います。
●区分2 これは(一審)とか追記 できるようなフィールドです。
●裁判所 正式な裁判所ではなく、事件に紐付けた略名です。
後々、裁判所とこのデータを照合して、「簡裁」となれば簡易裁判所が絞り込まれると、少し楽になるのかと思います。(データベースを別に作って自動化させることも可能ですね)
●符号 事件番号の符号です。
●番号 事件番号の番号です
●和暦 事件番号の頭です。
これは受任日の年号から計算して和暦に変換しています。
決定日であれば、後に簡単に修正できます。
計算式は
YearName ( 受任日; 0 )
この0というのは、平成26
1の場合は、(平成)26
2の場合は H
となります。
●事件番号
これは、上の事件番号に関する部位を、全角でまとめた計算式です。
RomanZenkaku ( 和暦 ) & " " & 符号 & " " & RomanZenkaku ( 番号 )
「" "」ですが、半角スペースを入れています。
全角であれば、全角に修正してください。
●事件詳細
テキストタイプで事件の詳細を入れます。
エントリーに追加したフィールドを配置させ
好きなように、調整をします。
間を開けているのは、お好きな項目を入れられるように開けました。
でも、これじゃ狭いですよね。
本当は、パソコンのディスプレイはワイドをお奨めしたいのですが、ノートを使用している人のために、狭い画面で作成しています。
そこで、絵の中にある大げさな三角のボタンを利用して、別レイアウトを沢山作って、スライドしたかのように、入力画面を作っていきまます(後ほど)
その前に、分類から絞り込んだデータを、作った項目(フィールド)にデータを転記させるためのボタン設定とスクリプトを設定します。
「スクリプトの管理」を選び、スクリプト名は後に分かる名称を付けます。
プロの方はほとんど英語を使ったりしますが、英語を使ったから処理スピードが速くなるわけではありません、自分や管理者が分かる、という事が大切だと思います。
● エラー処理(オン)
アラートを出さないために頭に付けています。
ロックされていたり、他の人が使っていた時に、簡単な処理やif文を使った処理などで「とにかく、先に進んでよ!」というような時に使ったりしています。
開発者によって皆違いますが・・・
(親切に説明してくれてるサイト いい人多いですよね )
●フィールド設定
フィールド設定[エントリー::事件名;設定Mt小分類::小分類名]
フィールド設定[エントリー::民刑区分;設定Mt小分類::大分類名]
フィールド設定[エントリー::裁判所;設定Mt小分類::裁判所]
フィールド設定[エントリー::符号;設定Mt小分類::符号]
追加したフィールド、事件名であれば、テーブル名の指定、フィールドの指定をして
事件名は、設定Mtの小分類名を貼り付ける!というスクリプトです。
エントリーでは、大分類から小分類まで選ぶわけですから、そこにせっかく持たせたデータがあるので、データを転記させちゃおう!って事です。
各フィールドのタイプはあくまでもテキストに設定してスクリプト側からデータを転記させます。
なぜかというと、フィールド自体を計算式にしてしまうと、違った場合、修正できないかです。
テキストなら、データ転記された後も、修正は可能になります。
●レコード/検索条件確定[]
これは、本当に初心者ユーザーを惑わすのですが、別に検索してるわけではないのですが、昔からこうなんです。「確定」でいいじゃないか!と思いますよね。
ファイルメーカーは、操作中、どの状態でデータがフィールドに保管、保存されているのか、たぶん分かりずらいのですが、入力している最中は保存されていません。
フィールドの外をマウスでカチッとクリックすると保存されるのですが、そこが他のソフトとまったく違うところなんです。他のデータベースでは、「保存」、「修正」とかいちいち選んで操作しなくてはいけないのですが、FMは、そんな必要はまったくありません。
自由に修正し、気がついたら保存・・・・良くもあり、ミスもあります。
どんな時かと言うと、新規で入金など打ち込む時、新規ボタンを押して、そのままポータル明細に入力する場合など明細のid番号が抜けたりする事があります。「あれ、一行抜けてるぞ!!」という事が発生する恐れがあるのです。どのタイミングで「確定」ステップを入れるのかは、今後随時説明をしていきます。
分類が決定したらボタンで今のスクリプトを転記させましょう。
ボタンは自由ですが、エクセルの図表とか使っちゃったりします。けっこう便利
これをコピーして、FMのレイアウトに貼り付け
置きました。
次は、前回説明した、ボタン設定です。
スクリプト実行を選び、今作ったスクリプト名を選びます。
OKを押して完了
では、実際に分類を選んで、矢印ボタンを押してみて下さい。
データが入りましたね。
再度、別の分類を選択しても、ボタンを押さない限りデータは転記されません。
レイアウト、狭いですね。
別のレイアウトにもこれを複製しましょう。
前回作った、なんちゃってスライドレイアウトに、まるごと複製しました。
レイアウトの管理を指定してレイアウト操作順番なんかも変えてみます。
大げさな三角ボタン(下)に、ボタン設定をしてみましょう。
更に、別レイアウトにも丸ごと複製してボタン設定
いくつも作れます。
ここに、事件に対して、複数登録できる担当者や依頼人、相手、代理人などの関係者や、裁判所、数回に渡る裁判などいろんな項目が設定出来ちゃいます。
今回もダウンロード可能にしますので
いじり倒してくださ。
ある程度完成に近づいたらNavレイアウトに全て移植しますので、ここは好きにレイアウトを変えて結構です。(ここでデザインなど気にしなくていいのかと思います)
今回のダウンロード
2014年6月4日水曜日
FileMaker ボタンの作り方
制作の途中ですが、今回は、弁護士さん向けというより、始めての方向け。
面白くないと飽きてしまうので、自分の好きなものも作ってみましょう。
ソフトの無い方はお試し版
FikeMakerのサイトを見ても「直ぐ作れる」様な事をうたっているじゃないですか。
僕も24・5年前から使ってる理由は、それなんです。(古いだけですが)
本当に直ぐ使えます。
それと、なんといっても自由度が高いことです。
そう感じさせるのが、レイアウト。そして、それを操作させるボタン。
他にもトリガやスクリプトもありますが、まずは簡単なレイアウトとボタンについて説明します。
弁護士さん向けとは、まったく別に作りましょう。
ボタンとトリガってファイル名にしました。
フィールドを設定していきます。
なんでも好きなものを入れてみてください。
ここでは日付を作成日に設定しています。
これで、データベースが完成しました。
画像にいろいろ書いてありますが、読んでみてください。
フォーム形式とリスト形式のレイアウトを作りましょう。
いろいろ作り方はあるのですが、レイアウトモードにして、新規レイアウトを作成します。
レイアウトの名前を「一覧」にしてみます。
レイアウトの形式は「リスト形式」にしてみます。
フィールドは全て選んでください。
フィールドが横に並んでいます。これはブラウズモードの画面です。レイアウトモードも確認してみてください。(左下で操作できます)
確認したら、入力画面の方のレイアウトに戻し、実際にボタンを作ってみます。
レイアウトツールの中に□や○の図形があると思うのですが、まるみのある四角を選択しました。
インスペクタの塗りつぶしから「グラデーション」を選びます。
好きな色に設定してみてください。
ちょっと遊びの動作を付けましょう。
マウスで触れると色が変わるように、フォーカスやポイントしたときなど、グラデーションの色を変えてみます。
いいかんじじゃないですか・・・
配置も好きな場所に置きます。
ボタン設定をしてみましょう。
ボタンの絵にマウス右表示させボタン設定を選びます。
レイアウトの切替を選び、「一覧」を選択します。
データが入ってないとつまらないので、上の新規レコードを押して、データを入れておきます。
次は一覧表側にもボタンを作りましょう。
大きいのと小さいのを2個作ります。
それぞれグラデーションをかけます。
小さい方はグラデーションの色を逆にします。
2つを重ねて、配置のグループ化を選択します。
一覧表のボディの幅に合わせる様に、○ボタンのサイズを小さくします。
次は、○ボタンにボタン設定をしましょう。
同じテーブルのレイアウト変更ですので、レイアウトの切替を選びます。
(違うテーブルの場合は、関連レコードを選択します)
設定が終わったら、
ブラウズモードに戻して、操作してみてください。
簡単にレイアウトが作れました。
ダウンロード
登録:
投稿 (Atom)
QRcodeを生成する(APIは使わない)
FileMakerでQRcodeを生成してみます。 テーブルは1個 フィールドはこれだけ。 「えっ!QRcodeを生成するテーブルとデータテーブルを分けないの?」 はい、分けません。 だって、生成側の源泉になるのがグローバルフィールドですし、リレーションやポータルのオーバーヘ...

-
その前に。。 シリアルNOの初期値化と欠番 のダウンロードを再開しました。 が、注意が必要です。 SerialIncrement ( "001" ; Max ( シリアル初期化_自己リレ::シリアル )) のように自己リレをして計算...
-
前回の API_OpenWeatherMapをFileMakerに取り込む際、 1、改行テキストに変換 2、配列をグローバル変数に格納 3、GetValue関数を使ってLOOP処理でFMのデータ化させる という流れでした。 OpenWeatherMapは項目とデ...
-
ラベルシールって結構使ってますよね。 FileMakerで開始位置を設定する方法ってのは、デフォルトには無いので自分で作るしかないんです。 方法はいろいろあるかとは思うのですが、あまり難しくする必要はないのかと思います。 対象レコードに対し 必要な数の...